Jeśli chodzi o darmowe oprogramowanie do analizy, nie ma takiego, które dorastałoby do pięt Google Analytics. Ponad 28 365 107 stron używa tego narzędzia, co powoduje, że jest to najczęściej używane rozwiązanie do analizy na rynku. Chociaż ma kilka ograniczeń, jako darmowy produkt sprawdza się świetnie. Jednak większość webmasterów potrafi odczytywać w Google Analytics (GA) tylko podstawowe wykresy i statystyki, nigdy bardziej się w nie nie zgłębiając. Szkoda, ponieważ można tam znaleźć naprawdę przydatne zaawansowane funkcje, które tylko czekają, aby z nich skorzystać. Zaraz wam pokażę, które to są. I chociaż są bardziej zaawansowane, nie ma nic skomplikowanego w tym, aby je wdrożyć lub ich użyć. W tym artykule wyjaśnię ich działanie i pokażę krok po kroku, jak z nich skorzystać. Jednocześnie zachęcam do korzystania z tylu funkcji GA, ile uważasz za przydatne.
1. Dobrze mieć jeden cel, ale lepiej mieć dwa…
Wielu właścicieli stron skupia się głównie na ruchu na ich witrynie. A ruch jest tylko statystyką dla próżnych. Najbardziej liczą się konwersje. Nie ma znaczenia, jak wiele osób zachęcisz do wejścia na stronę, jeśli nie będziesz potrafił ich przekonać do subskrypcji bądź zakupu.
Jako marketer możesz próbować wielu sposobów, aby polepszyć współczynnik konwersji. Ale one wszystkie wymagają ich nieustannego śledzenia, aby sprawdzić, czy byłeś w stanie wygenerować znaczący statystycznie wzrost. W GA konwersje nazywane są „celami”. Cele to konkretne czynności, które wykonują odwiedzający Twoją stronę, a które chciałbyś śledzić.
Ustanawianie podstawowego celu: Cele są ograniczone, ponieważ możesz śledzić tylko kilka konkretnych działań. Jeśli potrzebujesz bardziej niestandardowych ustawień (np. kliknięcie w konkretny link), pokażę Ci później, jak to zrobić – za pomocą innego triku.
Cele najlepiej stosować do śledzenia wtedy, kiedy odwiedzający ładuje konkretną, specjalnie zaprojektowaną na jakąś okazję stronę, jak na przykład strona z podziękowaniem po zapisie do newslettera.
Aby rozpocząć, kliknij na: “Konwersje > Cele > Ogółem” u doły strony w menu po lewej:
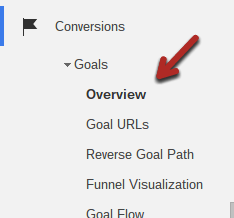
Następnie możesz wybrać, który z wcześniej przygotowanych szablonów chciałbyś użyć. To zawęży liczbę pól, które należy wypełnić w kolejnych krokach.
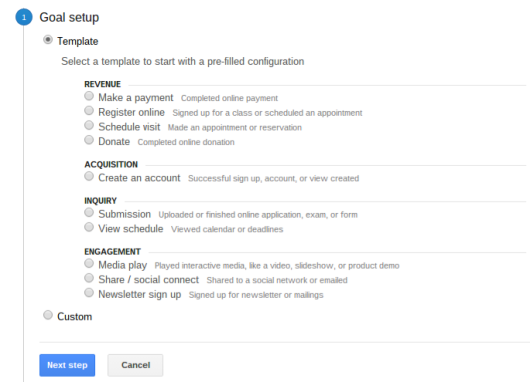
Kiedy klikniesz “Następny krok”, będziesz mógł wprowadzić nazwę swojego celu. Pojawi się to później na Twoim koncie Analytics, wybierz więc nazwę, która jest znacząca dla Ciebie.
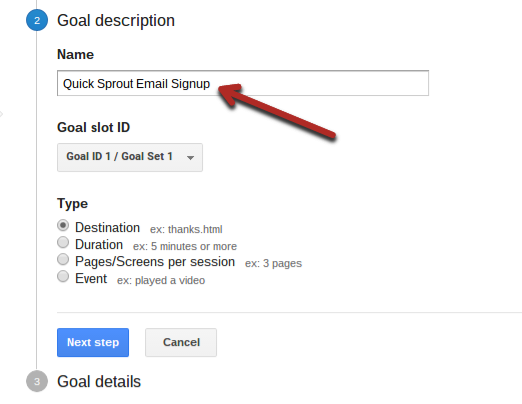
Ostatni krok to umieszczenie kodu na stronie, którą chcesz śledzić.
W tym przypadku jest to link URL strony z podziękowaniami, na którą można wejść tylko po zapisaniu się do newslettera (następuje automatyczne przekierowanie).
Celowi możesz także przypisać wartość. Jeśli nowy subskrybent jest warty $50 (przypuszczalnie), możesz to wpisać. Pojawi się to później w Twoim śledzeniu, i dzięki temu możesz szybko oszacować wpływy w ciągu wybranego okresu.
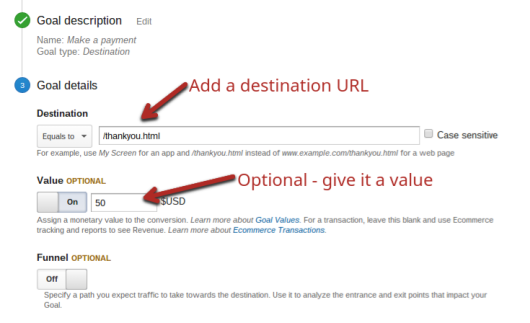
Kiedy klikniesz “Zapisz”, cel jest gotowy. Początkowo nie masz żadnych danych, ale po kilku dniach wykres wygląda mniej więcej tak:
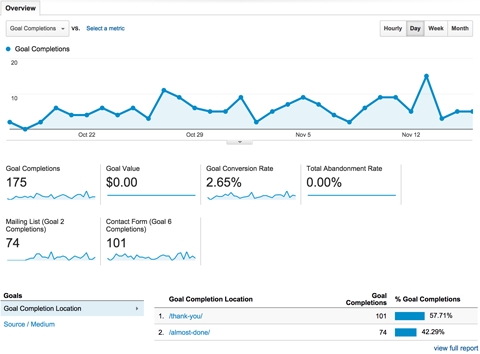
Ponadto, możesz wejść w każdy raport w GA i przejść do kolumny z wybranym celem. Możesz na przykład zobaczyć, jaką konwersja została uzyskana z ruchu w oparciu jego stronę docelową:
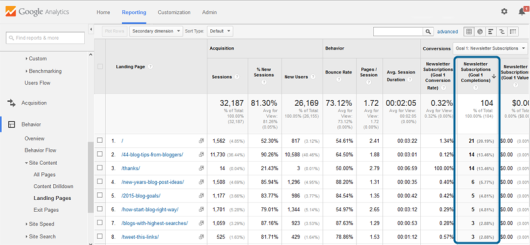
Wejdź na wyższy poziom pozyskiwania konwersji, ustaw śledzenie wielu celów: Co robisz, jeśli chcesz śledzić konkretny cel, ale jest wiele sposobów, w jakie odwiedzający stronę może je osiągnąć?
Na przykład: możesz mieć różne listy mailingowe, do których mogą dołączać użytkownicy, więc dla każdej z list stworzona jest osobna strona z podziękowaniami.
Możesz stworzyć dwa oddzielne cele, ale w wielu przypadkach, chciałbyś połączyć je w jeden cel pod nazwą “subskrypcja”. Łatwo to zrobić. Stwórz cel, tak jak zazwyczaj to robisz, w sposób opisany powyżej, ale kiedy dochodzisz do ostatniego kroku, wybierz “wyrażenie regularne” zamiast „równa się”. Pozwoli Ci to na użycie wyrażeń regularnych, aby stworzyć cel, który podpięty jest pod kilka stron.
Na przykład, jeśli mam dwie strony, na które użytkownik jest przekierowywany po rejestracji:
- /thank-you.html
- /download
Wpiszę:
/(thank-you.html|download)$
Jak widać poniżej:
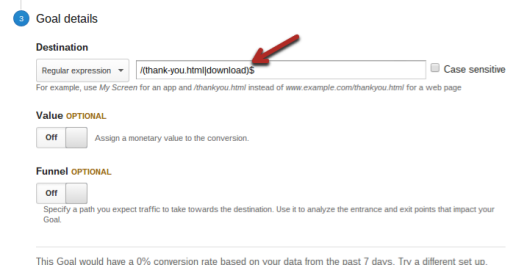
Jeśli nie jesteś zaznajomiony z “wyrażeniami regularnymi”, pionowa kreska (“|”) oznacza wyrażenie LUB. Mówi ona, że jeśli link URL będzie pasował do wartości znajdujące się po jednej lub drugiej stronie kreski, będzie się to liczyć jako cel. Nawiasy potrzebne są do stwierdzenia, kiedy poszczególne opcje zaczynają się i kończą. Z kolei znak dolara oznacza koniec wyrażenia regularnego. W tym przypadku, nie miałoby to znaczenia, ale jeśli masz wiele adresów URL, które zawierają wyrażenie “/download”, użyłbyś go, aby liczyć także inne strony.
2. Poznaj efektywność swoich działań dzięki śledzeniu zdarzeń
Czytelnicy klikają na wiele rzeczy, kiedy odwiedzają Twoją stronę. Jednym ze sposobów na śledzenie ich aktywności jest zastosowanie map cieplnych, ale GA ma także kilka przydatnych funkcji.
Przyjmuje się, że zdarzenie to kliknięcie.
Używając śledzenie zdarzeń, możesz obserwować, jak często czytelnicy klikają w konkretny link lub element. Funkcja ta najczęściej jest używana do śledzenia:
- pobrań plików
- kliknięć w linki
- osadzonych interakcji z elementami stron AJAX
- odtworzenie filmów (lub elementów) flash
Jest to przydatne, kiedy chcemy zobaczyć, czy odwiedzający rzeczywiście kliknęli w konkretny link lub element, który został umieszczony na stronie.
Dobra wiadomość jest taka, że łatwo to zrobić, kiedy się to zrozumie.
Oto jak wygląda podstawowa forma kodu do śledzenia zdarzeń:
_trackEvent(category, action, opt_label, opt_value, opt_noninteraction)
Wiersz ten absolutnie nic nie oznacza, dopóki nie zdefiniuje terminów ujętych w nawiasach:
- category – rodzaj zdarzenia, w które klikasz. Ta etykieta jest obowiązkowa, ale możesz ją dowolnie nazwać. Na przykład „plik bonusowy”, „wideo”, “link partnerski”.
- action – to również etykieta obowiązkowa. Należy uściślić rodzaj działania, które określa zdarzenie. Zwykle będzie to na przykład „kliknij” lub „pobierz”.
- opt_label – kolejna etykieta, której możesz użyć do opisania zdarzenia – opcjonalna.
- opt_value – wpisujesz taką wartość, na jaką wyceniasz wybraną przez siebie aktywność. Nie wpisuj symboli walut; np. wpisz “ 5” dla 5zł. To pole jest opcjonalne.
- opt_noninteraction – jeśli ktoś wykona tę czynność, musisz zadecydować, czy chcesz, aby wpływało to na współczynnik odrzuceń strony. Jeśli tego chcesz, wpisz “False”, jeśli nie, wpisz “True.”
Załóżmy, że udostępniłbym bonusowy PDF na temat najlepszych trików marketingowych do pobrania. Mój kod śledzący wyglądałby tak:
_trackEvent(‘lead magnet’, ‘download’, ‘marketing tricks’, 5, True)
Ale ten kod sam w sobie jest bezużyteczny. Należy dodać go do właściwości zwanej “onClick” w linku URL. Niestety, istnieją pewne różnice w składni, więc nie można go po prostu skopiować i wkleić. Muszę odnaleźć link przekierowujący do pobrania PDF-u i dodać kod:
<a href=”/downloads/marketing-tricks.pdf” onClick=”_gaq.push([‘_trackEvent’, ‘lead magnet’, ‘download’, ‘marketing tricks’, 5, false]);”>Download the Marketing Tricks PDF</a>
Ułatw sobie tę czynność dzięki generatorowi kodu: Jeśli nie jesteś wielkim fanem czynności technicznych lub masz problemy z zapamiętaniem, jak poprawnie sformatować kod, możesz użyć do tego generatora kodów śledzenia zdarzeń w Google Analytics.
Wpisz zmienne zgodnie z tym, co wyjaśnione zostało powyżej, a wypluje Ci on kod onClick, który możesz skopiować i wkleić w link:
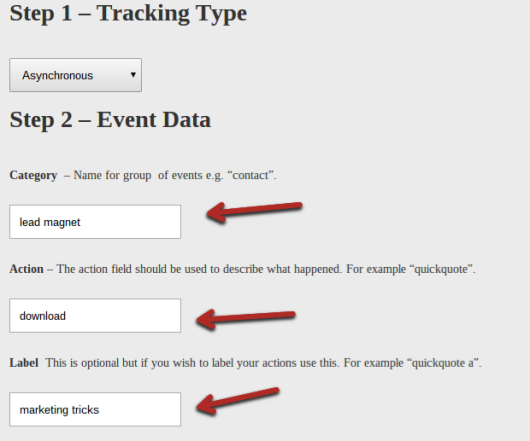
Kiedy uzupełnisz pola, otrzymasz coś takiego:
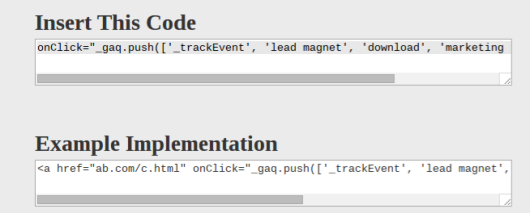
3. Uzyskaj wizualny podgląd aktywności odwiedzających Twoją stronę – dzięki Analytics w treści strony
Co by było, gdybyś mógł widzieć, co dokładnie robią odwiedzający Twoją stronie?
Byłoby to dosyć przydatne. Miałbyś możliwość zobaczenia, które treści przyciągają ich uwagę, a które oni ignorują. Mógłbyś użyć tych informacji, aby zoptymalizować doświadczenia użytkownika, które wygenerowałyby lepsze konwersje i zwiększoną sprzedaży. To jest właśnie dokładnie to, co robi oprogramowanie z mapami cieplnymi takie jak Crazy Egg .
Chociaż nie jest aż tak drogie, wiem, że niektórzy właściciele stron wolą zacząć od prostszego rozwiązania, które nic ich nie kosztuje. Takim rozwiązaniem jest Analytics w treści strony.
Opcja #1 – Użyj Analytics w treści strony: Zacznij od przejścia do “Zachowanie > Analytics w treści strony”:
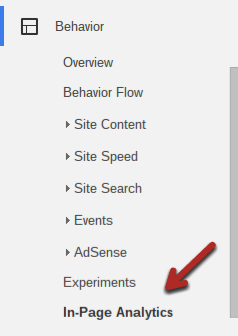
W domyślnym ustawieniu będzie wyświetlona informacja o stronie startowej z podstawowymi danymi strony (liczba wyświetleń strony, czas spędzony na stronie itd.), a także dymki nad wszystkimi linkami. Dymki pokazują współczynnik klikalności dla każdego docelowego adresu URL (liczba kliknięć podzielona przez liczbę wyświetleń strony).
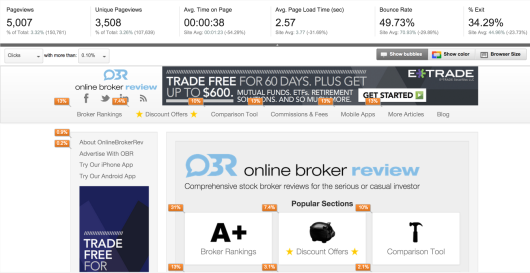
Zwróć szczególną uwagę na to, co właśnie powiedziałem. Współczynnik klikalności jest sprawdzany dla każdej docelowej strony. Jeśli więc masz cztery linki do strony z kontaktem, wyświetlą one tę samą wartość procentową, chociaż prawdopodobnie miały inną liczbę kliknięć. Jest to jedno z ograniczeń tej funkcji.
Możesz tutaj odkrywać też inne tryby. W prawym górnym oknie możesz wybrać „pokaż kolor” lub „rozmiar przeglądarki”:

Opcja wyboru koloru podświetli wszystkie inne linki na stronie. Te, które są najczęściej klikane – na czerwono, te najrzadziej klikane – na niebiesko. Są to te same informacje, ale przedstawione wizualnie.
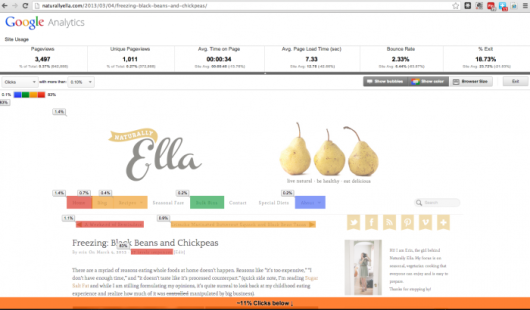
Następnie opcja rozmiaru przeglądarki pokaże, jaki odsetek procentowy odwiedzających widzi pełną stronę. Jeśli przesuniesz suwak ku górze, GA pokaże, jak dużą część Twojej strony widzi dany procent użytkowników.
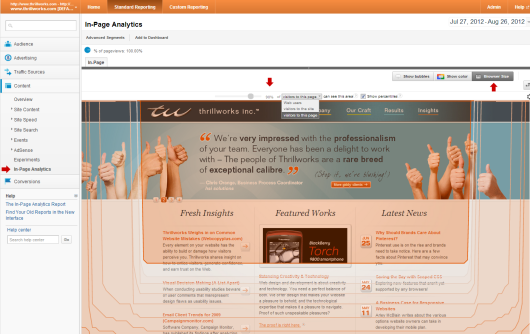
Najlepiej, jeśli wszystkie kluczowe informacje są widoczne dla większości odwiedzających Twoją stronę (90%+ na suwaku).
Możesz nawigować na swojej stronie, używając linków wyświetlonych na stronie i zobaczyć statystyki zaangażowania dla każdej strony, którą odwiedzasz.
Jednak po niektórych stronach trudno jest się poruszać i wtedy właśnie chciałoby się skorzystać z alternatywnego sposobu na uzyskanie Analytics w treści strony.
Kiedy przejdziesz do “Zachowanie > Zawartość witryny > Wszystkie strony”, wyświetli się lista stron, posortowana od tej najrzadziej odwiedzanej.
Jeśli klikniesz na stronę, wyświetli się opcja “w treści strony” u góry wykresu z ruchem. Jeśli klikniesz w tę kartę, wprowadzone zostanie Analytics w treści strony dla tej konkretnej strony.
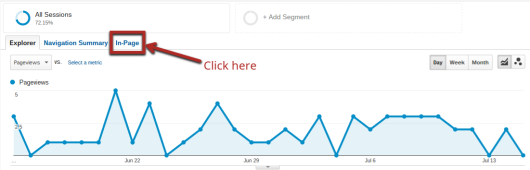
Opcja #2 – Skorzystaj z rozszerzenia dla przeglądarki Chrome: Jeśli korzystasz z Google Chrome, możesz zainstalować bardzo pomocne rozszerzenie dostarczone przez Google.
Jednym z problemów podczas używania GA jest pewna jego toporność. Nie jest najłatwiejszy w nawigowaniu po różnych podstronach (lub innych stronach podłączonych do Twojego konta) i nie zawsze wyświetla się, tak jakby się tego oczekiwało.
Z tym rozszerzeniem po prostu odwiedzasz jakąkolwiek stronę (z umieszczonym na niej kodem Google Analytics) w swojej przeglądarce Google Chrome. Zobaczysz mapę strony, podobną do tej w GA:
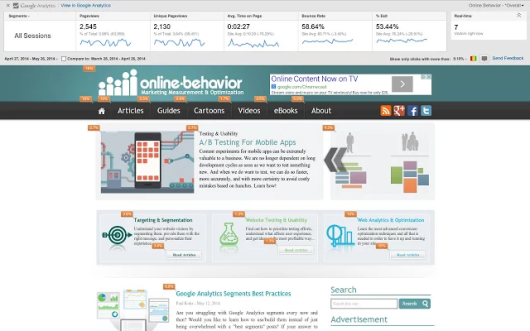
Z uwagi na to, że nie jest to wersja pełna, możesz zawsze kliknąć na “Zobacz w Google Analytics” w lewym górnym rogu, aby otworzyć pełną kartę w GA.
4. Prawdziwa siła Analytics drzemie w segmentowaniu
Jeśli chodzi o GA, większość webmasterów zaczyna i kończy na ogólnych statystykach dotyczących ruchu.
Jak każdy, kto na poważnie zajmował się rozwijaniem strony lub pracował nad optymalizacją współczynnika konwersji, powiem Ci, że ogólne liczby są raczej bezużyteczne.
Jeśli chcesz sprawdzić, czy Twoja praca przynosi rezultaty, musisz sięgać głębiej.
Segmenty to małe fragmenty całości. W GA segmenty pozwalają Ci na analizowanie ruchu oraz statystyk użytkowników w konkretnym kontekście. Na przykład możesz dokonać następującego podziału:
- źródło ruchu
- urządzenie
- przeglądarka
- strona
- strona docelowa
- powracający vs nowi użytkownicy…
…i wiele więcej.
Dzięki GA możesz w łatwy sposób tworzyć zaawansowane segmenty, dzięki czemu będziesz mógł je później analizować. Co ważniejsze, możesz porównywać wiele segmentów w tym samym czasie.
Tworzenie zaawansowanych segmentów: Kiedy logujesz się po raz pierwszy i wybierasz stronę w GA, przekieruje Cię do “Odbiorcy > Ogółem”. Jest to jedno z miejsc, gdzie możesz dodawać segment, ale możesz dodać je także w ten sam sposób w sekcji Zachowanie lub Pozyskiwanie.
Rozpocznij, klikając w duży przycisk “Dodaj Segment”:
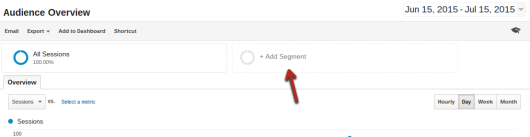
Wtedy pojawi się następujące menu:
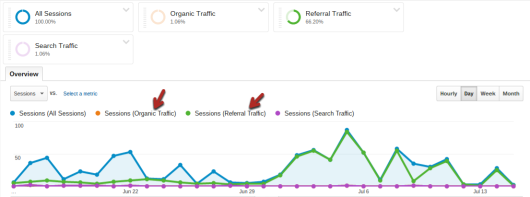
To są segment wybierane najczęściej i są one bardzo przydatne.
Zaznacz te, które Cię interesują, a następnie kliknij przycisk Zastosuj na dole po lewej stronie. Pojawi się zaktualizowany wykres i statystyki ze wszystkimi segmentami, które wybrałeś:
Jeśli chcesz jakieś usunąć, kliknij na strzałkę skierowaną w dół na prostokącie danego segmentu i wybierz „usuń”.
Nie myśl jednak, że Twój wybór ogranicza się do segmentów z domyślnych ustawień. Możesz korzystać z zaawansowanych segmentów, tworząc szybko segmenty, które mogą dotyczyć czegokolwiek.
Ponownie kliknij w “Dodaj segment”, ale tym razem naciśnij duży czerwony przycisk z napisem “+Nowy segment”.
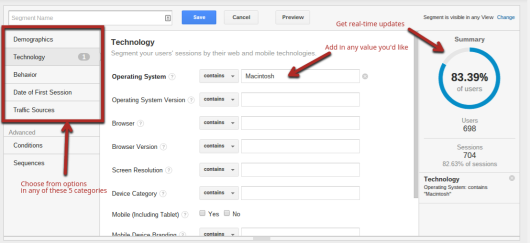
Możesz wybrać tyle opcji, ile chcesz. Masz niezliczoną ilość kombinacji. Kiedy skończysz, nadaj im nazwę i zapisz utworzony segment.
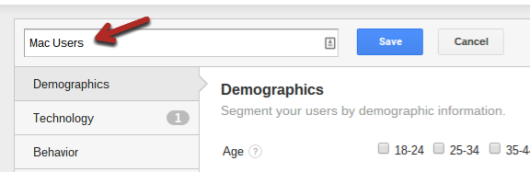
Kiedy to zrobisz, wyświetli Ci się zaktualizowany wykres z uwzględnionym w nim segmentem:
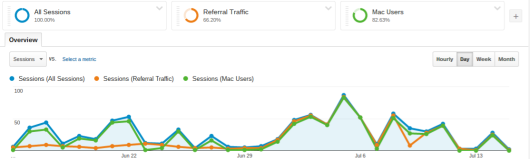
Ułatwieniem jest to, że nawet, jeśli usuniesz segment, możesz zawsze dodać nowy, kliknąć “Niestandardowe” i dodać ponownie bez ustawiania go od początku:
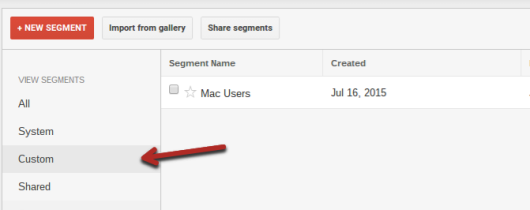
Najlepsze segmenty do tworzenia zależą od rodzaju działalności i od tego, co testujesz lub nad czym pracujesz. Tutaj znajdziesz listę 16 najlepszych zaawansowanych segmentów.
5. Wejdź w zaawansowane funkcje segmentów i danych – użyj zaawansowanego panelu i skrótów
Segmenty są naprawdę przydatne, jak już się z nimi oswoisz. Jest jednak jeden problem…
Segmenty nie zapisują raportów, więc będziesz musiał dodawać je ponownie za każdym razem przy ładowaniu GA, co jest stratą czasu (nie mówiąc już o tym, że jest to uciążliwe).
Na szczęście jest kilka innych sposobów, które pozwalają na zapisanie raportów niestandardowych, dzięki czemu będziesz mieć więcej czasu na analizowanie danych, a mniej czasu na ich ustawianie.
Tworzenie panelu informacyjnego w GA: Domyślnie zostajesz pokierowany na kartę Odbiorcy Ogółem. Chociaż jest to przydatny raport, możesz stworzyć też taki, który łączy najważniejsze statystyki i dane z innych raportów i to na jednym ekranie. Nazywa się to panelem informacyjnym.
Panel informacyjny można w pełni konfigurować, w taki sposób, że wyświetlają się tylko te dane, które są dla Ciebie najbardziej przydatne. Możesz mieć do 20 paneli na koncie, co jest wystarczające w przypadku jakiejkolwiek witryny korzystającej z GA.
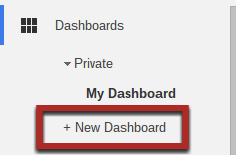
Aby rozpocząć, znajdź etykietę “Panele informacyjne” w menu po lewej stronie (u góry), rozwiń ją i wybierz „+Nowy Panel”.
Pojawi się okienko z różnymi opcjami. Jeśli wybierzesz “Puste tło”, rozpoczniesz od samego początku. Alternatywnie możesz wybrać „Panel początkowy”, który daje Ci do wyboru kilka najczęściej używanych widżetów. Jeśli jesteś na etapie odkrywania, wybierz drugą opcję.
Zobaczysz też opcję “Importuj z galerii”. Za chwilę zobaczysz, że istnieje tysiące funkcji, które możesz umieścić w panelu. W tej opcji możesz importować domyślny panel stworzony przez kogoś innego wcześniej, co pozwoli zaoszczędzić Ci czas.
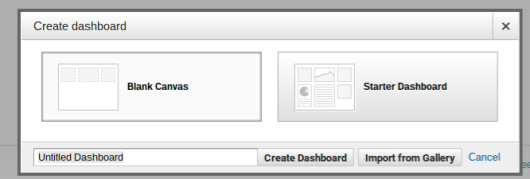
Jeśli wybierzesz opcję „Importuj z Galerii”, zobaczysz listę najczęściej publikowanych paneli. Kliknij przycisk „Importuj” przy tym, który chciałbyś wypróbować:
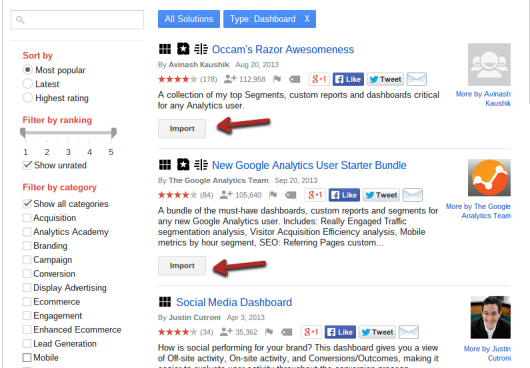
Kiedy wybierzesz już jedną z trzech opcji, zobaczysz swój początkowy panel. Teraz nadszedł czas, aby dostosować go do swoich potrzeb i preferencji.
Jeśli klikniesz w przycisk “Dostosuj Panel” pokazany w grafice poniżej, będziesz mógł zmienić układ panelu. Może się to przydać, jeśli masz niestandardowo mały lub duży ekran.
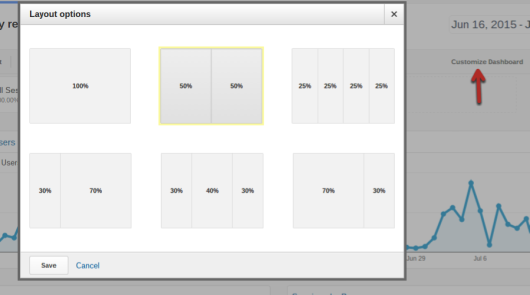
Następnie, będziesz musiał dodać widżet…
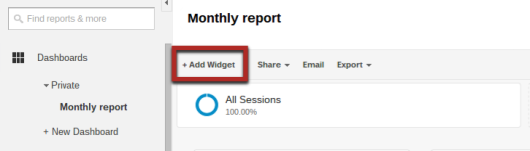
Panele informacyjne składają się wyłącznie z różnego rodzaju widżetów, które możesz wybrać (ale możesz także dodawać zaawansowane segmenty).
Kiedy klikniesz “+ Dodaj Widżet”, wyskoczy następujące okienko:
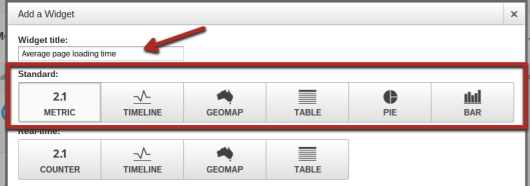
Na początek nazwij odpowiednio nowy widżet. Następnie musisz zdecydować, jaki rodzaj widżetu chciałbyś dodać. Standardowy widżet sprawdza wcześniej wybrany zakres danych (jak większość GA), podczas gdy widżet na żywo oczywiście analizuje dane w czasie rzeczywistym oraz dane osób, która aktualnie znajdują się na Twojej stronie.
Widżety dzielą się na sześć różnych kategorii:
1. Dane – jest to standardowy mały obszar, który pojawia się w większości raportów GA. Składa się z prostej wartości liczbowej i małego grafu.
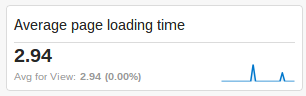
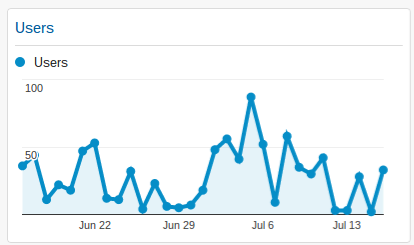
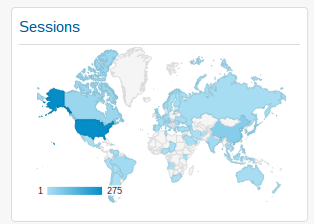
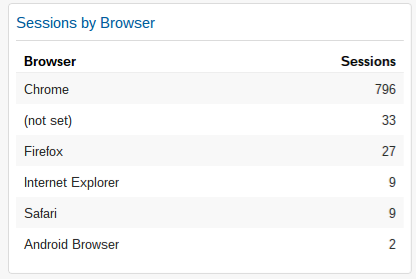
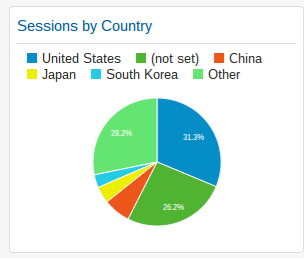
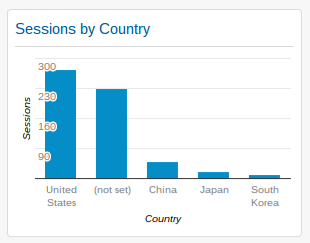
Jak tylko wybierzesz rodzaj widżetu, który chcesz dodać do panelu, kliknij “Dodaj dane”. Wtedy pojawi się długie rozwijane menu z każdym możliwym rodzajem danych, jaki możesz sobie wyobrazić. Znajdź to, które Cię interesuje:
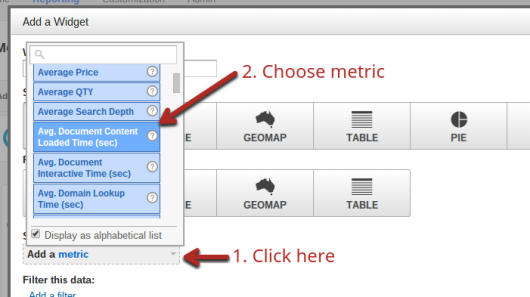
Kiedy je znajdziesz i wybierzesz opcje, które chciałbyś zawrzeć w widżecie, kliknij przycisk „zapisz” po lewej u dołu, a zobaczysz przed sobą zaktualizowany panel.
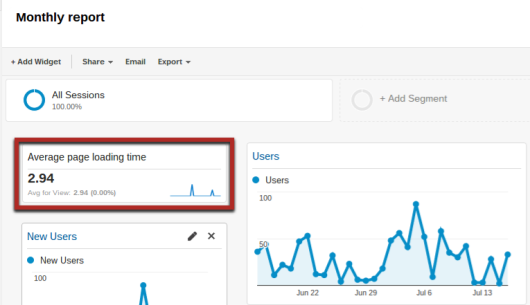
No i jest!
Teraz nie krępuj się i przemieszczaj panele, klikając na nie i przytrzymując górny poziomy pasek każdego panelu.
Jeśli chcesz edytować lub pozbyć się jakiegoś, kliknij na ołówek – „edytuj”- przycisk u góry każdego panelu:
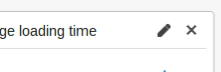
Tworzenie skrótów w GA: Panele informacyjne są świetne, ale czasem musisz uważnie wczytywać się w raporty lub dodawać segment dla każdego.
Zajmie Ci tylko kilka minut, aby dotrzeć do odpowiedniego obszaru, dodać wymiary, a następnie segment, które Cię interesują. Irytuje jednak to, że jeśli opuścisz GA, a następnie wrócisz, musisz zrobić to ponownie.
To strata czasu, jeśli za każdym razem będziesz powtarzał te czynności, aby wejść w te same raporty.
Następnym razem, kiedy chcesz stworzyć wysoce niestandardowy raport, kliknij na “”Skrót” u góry raportu (Zauważ, że możesz go także dodać do swojego panelu informacyjnego)
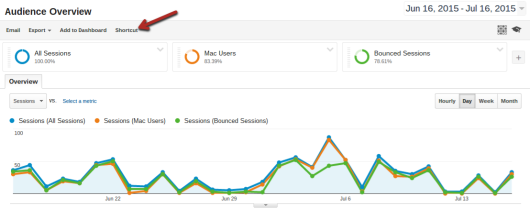
Nadaj mu nazwę i zapisz.
Tak zostanie zapisany skrót do tego raportu. Teraz, za każdym razem, gdy uruchomisz GA, możesz wejść w menu Skróty i znajdziesz nazwę raportu, który stworzyłeś.
W tym przykładzie, jest to “Customer Audience Overview”:
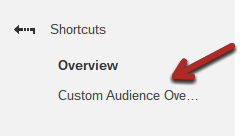
Jeśli na niego kliknę, zgadnij, co się pojawi?
Dokładnie, ten sam raport, który ustawiłem wcześniej.
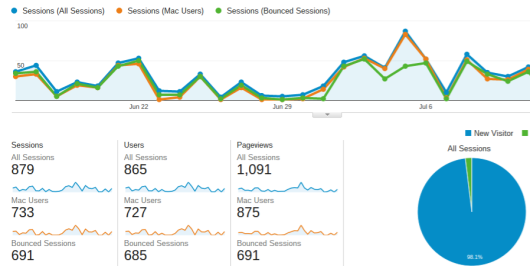
Jeśli zauważyłeś, że wracasz do tych samych raportów co jakiś czas, utwórz skrót. Pozwoli Ci to zaoszczędzić kilka godzin nudnej roboty w miesiącu.
6. Nie ograniczaj się tylko do danych Google Analytics
Jedną z najlepszych rzeczy w korzystaniu z produktów Google jest możliwość połączenia danych z wielu produktów Google w całość.
W Google Analytics, możesz połączyć konto Google Search Console (Webmaster Tools ) i otrzymać mnóstwo przydatnych informacji.
Połączenie dwóch kont jest naprawdę proste. Oto krótki film, który pokazuje, jak to zrobić:
[youtube width=”600″ height=”355″]https://www.youtube.com/watch?v=sgBB5X2uwyc[/youtube]
Zobaczmy, dlaczego warto połączyć swoje konto GSC z kontem GA.
Wszystkie Twoje dane z GSC są zlokalizowane w “Pozyskiwanie > Optymalizacja witryn pod kątem wyszukiwarek”.
Najbardziej przydatną jest karta “Zapytania”:
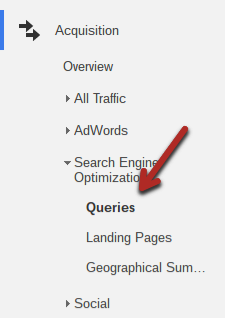
Kilka lat temu samo GA było świetnym źródłem informacji na temat SEO. Można było zobaczyć, które słowa kluczowe generują największy ruch.
Z biegiem czasu coraz więcej informacji było niedostępnych. W końcu wszystkie dane dotyczące słów kluczowych przestały być dostępne.
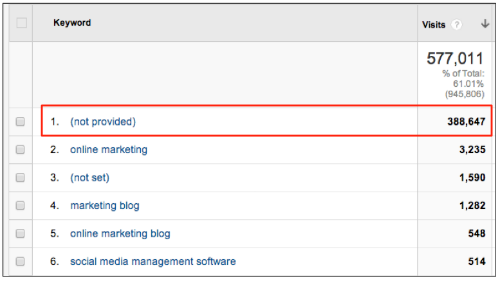
Chociaż nie stało się to z dnia na dzień, GA nie jest już tak przydatne, jeśli chodzi o dane SEO.
Większość właścicieli stron za to używa danych z GSC. Chociaż jest to inny rodzaj danych i to z pewnymi ograniczeniami, jest to najlepsza alternatywa, jaką można mieć.
Przeklikiwanie się w te i wewte pomiędzy GA a GSC po to, by poznać wszystkie właściwości swojej witryny, jest jednak dość uciążliwe,. Jak tylko je zintegrujesz, nie będziesz potrzebował już tego robić.
Pierwszy omówię Raport Zapytania.
W tej sekcji wyświetli się około 1000 najczęstszych zapytań dla Twojej witryny. Wraz z zapytaniami otrzymasz informację o liczbie wyświetleń i kliknięć dla każdego zapytania, a także średnią pozycję SERP i współczynnik klikalności.
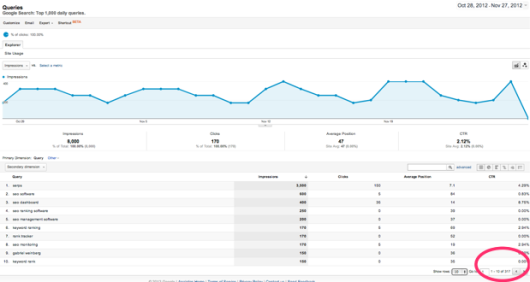
Plus jest taki, że wygląda to dokładnie jak każdy raport w GA i działa w ten sam sposób. Te dane mają wiele zastosowań, ale te, które chciałbym wyróżnić, to możliwość znalezienia sposobu na zwiększenie ruchu.
Nie jest tajemnicą, że każdy ruch z wyszukiwarki skupia się na kilku pierwszych wynikach. Pierwszy wynik uzyskuje około 33% ruchu ogólnego, a w niektórych przypadkach nawet więcej. Dlatego warto poświęcić czas na polepszenie pozycji stron dla zapytań, które znajdują się tuż za głównymi wynikami.
Łatwym sposobem na zidentyfikowanie takich zapytań jest skorzystanie z karty z zaawansowanymi filtrami.
Najpierw kliknij link “zaawansowane”, po prawej stronie obok pasku wyszukiwania na środku strony. Pojawią się opcje filtrów niestandardowych:
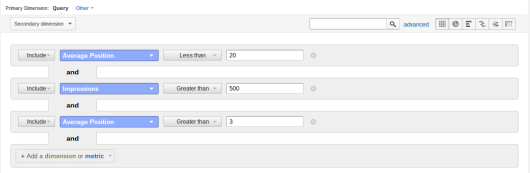
Zalecam dodanie następujących filtrów:
- “Średnia Pozycja” większa niż 3 – Nie ma większego sensu optymalizować się na zapytanie, jeśli pozycjonujesz się w pierwszej trójce, chociaż mógłbyś wskoczyć na drugą lub pierwszą pozycję.
- “Średnia Pozycja” mniej niż 20 – Musisz wziąć pod uwagę górny limit, tak, abyś uzyskał te słowa kluczowe, dzięki którym pojawisz się w pierwszych wynikach bez większego wysiłku. Na początek wybierz 20 jako górny limit, ale jeśli masz wiele wyników, zmniejsz do 15 lub 10.
- “Wyświetlenia” więcej niż X – jeśli zapytanie nie ma wyświetleń, nie warto się na nie pozycjonować. „X” będzie się różnić w zależności od konkurencji w branży, twojego doświadczenia i zasobów. Zalecam użycie przynajmniej 100 dla tego filtra.
Jest jeszcze jedna przydatna karta, która zawiera dane WMT, a której możesz użyć – “Strony docelowe”.
Kiedy w nią klikniesz, otrzymasz podobny raport, ale tym razem dotyczący stron, a nie zapytań:
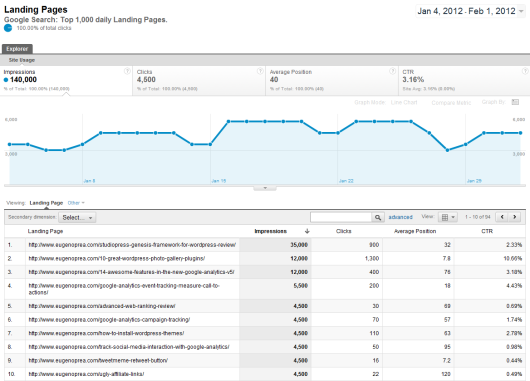
Ten raport jest przydatny, ponieważ dostarcza Ci informacji na temat tego, którym stronom Google ufa najbardziej – stronom z największą liczbą wyświetleń.
Mówi Ci także, jaka jest średnia pozycja oraz współczynnik klikalności, jaki otrzymuje każda strona w SERP. Im lepsza pozycja, tym lepszy powinien być Twój współczynnik CTR.
Są dwie rzeczy, które możesz zrobić z tymi danymi:
- Celować w dłuższe słowa kluczowe na stronach, które mają dużą liczbę wyświetleń – jeśli są już stronami o wysokim zaufaniu, powinno udać Ci się wypozycjonować na długie słowa kluczowe poprzez dodanie ich do strony w kliku miejscach.
- Zidentyfikuj podejrzanie niskie współczynniki klikalności – jeśli średnia pozycja strony jest na pierwszej stronie w wynikach, ale jej współczynnik klikalności jest mniejszy niż kilka procent, coś jest nie tak. Rozważ zmienienie nazwy tytułu lub meta opisu oraz dodanie ustrukturyzowanych danych, jeśli to możliwe.
Wnioski
Oprogramowanie Google Analytics pozwala Ci sprawdzić, jak Twoja praca wpływa na Twoją witrynę.
Zamiast zgadywania, jak zmiany, które wprowadzasz na stronie, wpływają na jej użytkowników, możesz testować je i tworzyć kopię zapasową zmian z twardymi danymi.
Jeśli zastosujesz 6 zaawansowany trików w GA z tego artykułu, będziesz mógł nie tylko uzyskać większy wgląd w doświadczenie użytkownika, ale także zrobisz to bez zbędnej straty czasu.
Jeśli uważasz, że te triki są interesujące, nie poprzestawaj na tym. Tak jak pisałem na początku, GA ma mnóstwo świetnych funkcji – niektóre z nich o wiele bardziej przydatnych niż te, o których mogłem tutaj napisać.
Jeśli masz ulubioną funkcję w GA, podziel się nią ze wszystkimi w komentarzu poniżej.
Źródło: QuickSprout.com
Tłumaczenie: Monika Pachciarz

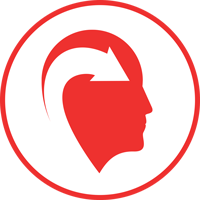
 17 min
17 min 

 Warszawa
Warszawa

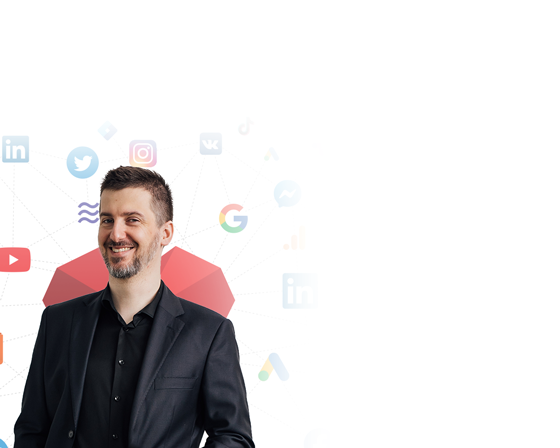

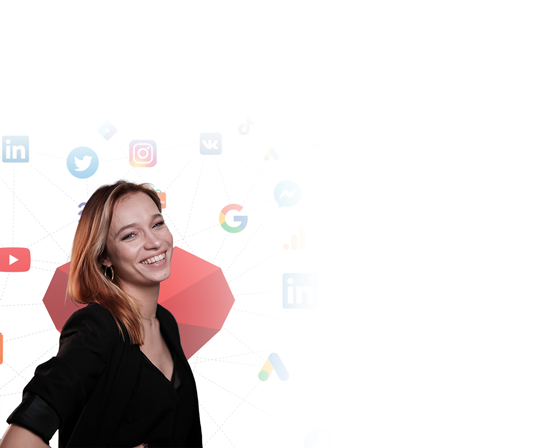
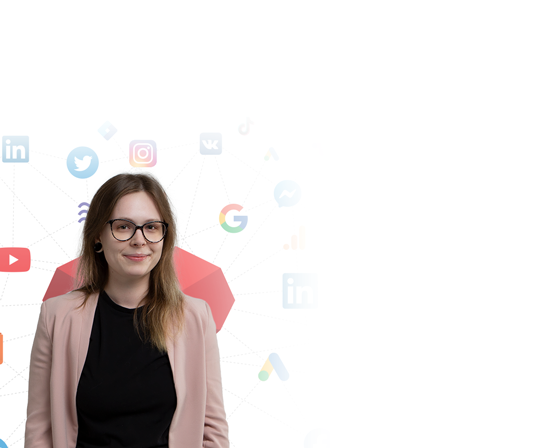
Przypominamy, że wielkimi krokami zbliża się konferencja I ♥ Marketing & Technology, która odbędzie się już 29–30 października 2025 roku.
Zapoznaj się także z ofertą organizowanych przez nas szkoleń z zakresu marketingu.
Witam,
In-Page Analytics to po polsku – Nakładka Analytics na stronę. Dzisiaj ;-)
Bardzo ciekawy artykuł i mnóstwo przydatnych funkcji. Dzięki za udostępnienie tych znakomitych treści.
Przydałaby się aktualizacja, bo wiele się zmieniło. Nie mniej jednak dla wielu początkujących to prawdziwa kopalnia wiedzy. Po przeczytaniu tego artykułu, już nikt nie powinien mieć wątpliwości, że Analytics to narzędzie, bez którego nie można się obyć.
Witam serdecznie , dużo mi ten artykuł rozjaśnił. Jednak dalej mam problem z celem w Google Analytics . Mianowicie linki partnerskie. Użytkownik wchodzi na stronę w dany produkt i zostaje przekierowany do koszyka w sklepie internetowym , ale w innej domenie – korzystając z wygenerowanego linka partnerskiego, który różne formy przyjmuje . I jak tu sobie z tym poradzić?
Pozdrawiam
„Następnie możesz wybrać, który z wcześniej przygotowanych szablonów chciałbyś użyć. To zawęży liczbę pól, które należy wypełnić w kolejnych krokach.” a jak dodać szablon o którym autor napisał?